
愛用していたMacBookAirが、半年前くらいから充電が以前よりも早く切れてしまったり、なんとなく動作スピードが遅くなっているような気がしていました。
調べるとどうやらバッテリーが古くなっているので、交換したらちゃんと充電もできるしさらに動作も早くなるかもしれないとのこと。
というわけで、MacBookAirのバッテリーのセルフ交換にチャレンジしてみました。
- 現在使っているMacBookAirについて
- バッテリーの充電回数に上限あったらしい
- Macのバッテリー交換方法は大きく分けて3つ
- Macのバッテリーは自分でも交換できる
- さっそくバッテリーが届きました
- 未経験者がMacBookAirのバッテリーを交換するよ
- Macを起動してみた
- 追記:バッテリー交換するなら掃除もしてみよう
- 今回私が買ったバッテリーはこれ!
現在使っているMacBookAirについて
いつ購入したのか調べてみたら、どうやら2011年だったようです。自分の中ではもうちょっと最近だったような気がしていましたが、立派な8年選手でした。
偉いねー、頑張ってるねー。
購入当初は重い作業もしていたのですが、冒頭にも書いたようにバッテリーの調子が悪かったり挙動が遅かったりはしていたものの、現在はもっぱらネットをするくらいなのでそれでも問題ないといえば問題ありませんでした。
なんとなく新しく最新機種はいくらくらいするんだろう?と思ってAppleストアをみたらやっぱり高い…今使っているMacBookAirの下取り金額も調べてみたら8000円くらいでした。
8,000円だなんて、新しいmacの金額に比べたらほとんど買い替えの足しになりません。
というわけで、いまのmacを使い続けようと決心しました。
バッテリーの充電回数に上限あったらしい
知らなかったー!けど、そうだよねー。上限あるよねー。(当たり前)
このページ見るとMacBookAirは1000回が上限らしいです。
他にも上限回数がかいてあるので、macユーザーは一度確認してみた方がいいかもです。
およその発売年での充電回数の目安をざっくり書くとこんな感じ。
| MacBook Airのモデル | 最大充放電回数 |
| 2008年 | 300回 |
| 2009年 | 500回 |
| 2010年~ | 1000回 |
MacBookとかMacBook Proでも近い回数になっているのですが、自分の使っている機種が気になる人は下のAppleサポートから確認してみてください。
Mac ノートブックのバッテリーの充放電回数を調べる - Apple サポート
目安の充電上限がわかったところで、自分は何回充電しているのか確認が必要です。
下記の手順で調べられます。
わたしのmacは充電回数400近くでした。キャプチャ撮ろうと思った瞬間に電源が落ちてしまいそのままバッテリー交換したので、下の画像はバッテリー交換後の画面です。
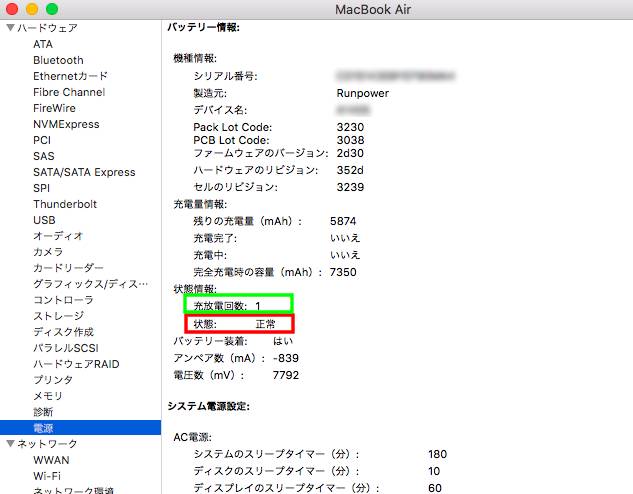
緑色の部分が充電回数で、赤い部分が「正常」になっています。
交換前の赤い部分は「バッテリーの交換修理」と表示されていました。
バッテリーの充電上限が1000なのに、わたしのmacは約400回で「バッテリーの交換修理」と表示されてしまっていました。
使い方が悪かったのでしょうか?それとも8年も経っているからでしょうか。
そんなことより、早くバッテリー換えなきゃです。
Macのバッテリー交換方法は大きく分けて3つ
大きく分けるとバッテリーの交換方法は下記の3つあります。
- Appleもしくは正規代理店で交換してもらう
- 街中の非正規修理店で交換してもらう
- 自分(もしくは家族や友人)で交換する
それぞれのメリット・デメリットを書くと…
Appleもしくは正規代理店で交換してもらう
やっぱり正規店だと安心というのがメリットですが、デメリットとしては3つの選択肢の中では一番料金が高いというところと、修理期間は5~7営業日と長いところ。
Appleでのバッテリー交換の目安はこんな感じだそうです。
| 機種 | 保証対象外修理サービス料金 |
| MacBook Air | 12,800 円 |
| MacBook Pro | 12,800~19,800 円 |
| MacBook | 19,800 円 |
非正規修理店で交換してもらう
いわゆるPC修理屋さんに持ち込んだり、発送して修理してもらう方法です。
メリットとしては、正規店よりも安くて早く対応してもらえることが多いようです。
目安としては、即日対応してくれるお店も多いようで料金は10,000円前後が相場のようです。
ただ正規店ではないので、なにかあっても自己責任になったり、何かあった場合正規の保証期間中であっても正規保証を受けることができなくなるという大きなデメリットがあります。
自分(もしくは家族や友人)で交換する
3つの選択肢の中で一番賭けに出ているかと思いきや、何かあった場合のリスクは非正規店と同じ&料金は最安ですし、実際に自分でバッテリー交換してみるとめっちゃ簡単なので30分以内に完了する簡単さです。
ちなみにバッテリーは、Amazonで5000円くらいから買えます。安いね。
Macのバッテリーは自分でも交換できる
(先ほど交換方法3つとそのメリット・デメリットを紹介してしまいまったので、なんだか順番がおかしくなってしまったけど…)
いま使っているMacを使うことを決心したうえに、バッテリーの交換修理が必要ということが判明してしまったので、まずはAppleに修理を出すことを検討しました。
わたし…Apple care未加入ですし、8年選手ですし100%自腹です。
そこで気になるのがお値段。調べてみると結構料金かかるらしい。
たっけぇ…
けど調べてみたら自分でもバッテリー交換できるらしいじゃないですか!
というわけで、現在使用しているmacの型番を確認してAmazonでバッテリーを検索!
すると2種類あったのですが、6,799円のものに決定。もうちょっと安いものもあったんですけど、高い方が安心じゃないですか。
もっと詳しい人が検索したら安くて高性能のものもあったのかもしれませんが、
型番と画面サイズ(今回は13インチ)で引っかかってきたものだけで選びました。
金曜の夜のテンションで、ほぼ迷わずポチッとなしてしまいましたが、大丈夫かなという不安でいっぱいでした。
けど、買ってしまったものは仕方がないですし、なにごとも経験だ。そうだそうだ!と自分に言い聞かせました。
さっそくバッテリーが届きました
バッテリーが届きましてね、ドキドキしてきました。あー、これ引き返せないやつだーと。手も洗って、机もきれいに片付けて。
こんな箱でした。

慎重に開けると、なんかsixpadみたいな感じのものが。

未経験者がMacBookAirのバッテリーを交換するよ
箱も開けちゃったので、いよいよ引き返せません。
そしてなんと!説明書入ってないじゃないですか!!!!
仕方ないので、金曜に調べたサイトに書いてあった手順を記憶から引き出して遂行するのみ(自分の記憶力に頼るという豪快さ)結構簡単そうだったので、多分大丈夫。
まず、バッテリーの他に付属品として赤いドライバーが2本入っています。
なんとなく先の部分の形というかサイズが異なっているようです。(説明書がないので、どういう使い分け方なのか不明)
そして、赤い丸で囲った部分がmac本体との接続部分です。

開けたことのないパンドラの箱を開けるよ
さて、Macを開けましょう!Macを裏返しにすると10箇所ネジでとめてあります。
ドライバーの片方がネジに合致したので、合わない場合はもう一本を試してください。
赤い部分の8箇所は短くて、青い部分の2箇所は長いネジになっていました。

ネジの長さくらいしか差がわかりませんでしたが、もし他にも違っていたりするとこまるので、念のため下の画像のように元の位置がわかるように並べて置きます。
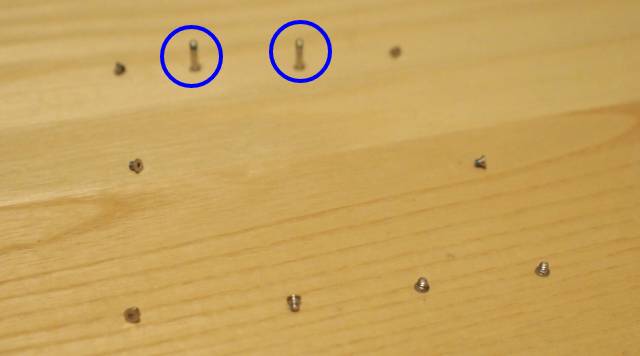
Mac本体とバッテリーを外す
バッテリーも蓋同様にネジでとめてありました。こちらのネジは先ほどのドライバーは使えなかったので、もう一本のドライバーで外しました。
このためのドライバー2本だったようです。
そして、先ほどのバッテリーの左上にあったぴょこんと出ている部分が、本体との接続部分なので、蓋を開けたらその部分をひっぱって外します。下の赤い部分です。
はずすとこんな感じ。

バッテリーを外すとこんな感じで、ガラーンとしています。
だがしかし、問題を見つけてしまいました。

問題というのはコレ。埃です。汚い!
よくわからないけど、きっと掃除はした方がいいに違いない。だがしかし、触って問題ないのかわからない。けど掃除はしたい。
ということで、綿棒でそーーっとホコリを掃除しました。

あと、蓋の部分にもホコリが満遍なく付いていました。
こっちは豪快にティッシュで拭き掃除。

新しいバッテリーを装着
掃除をしたら、先ほどのこの赤い部分に

この部分を接続します!

装着するとこんな感じ。奥にあるのは古いバッテリーです。

本体と接続したら、ネジでとめます。そして同じように本体のカバーもネジでとめて出来上がりです!
全くの初心者でしたが、ここまで10分もかかりませんでした。
Macを起動してみた
起動させようとしたら、まったく動かない!反応がないので焦りましたが、とりあえず充電ケーブルに繋いでみることに。
そうすると充電はできている様子で、5分くらい経ってから再度電源を入れてみると起動しました!やったね!
バッテリー残量をみてみると4%くらいだったので、バッテリーは充電されずに出荷されているようです。(あせったー)
そして、念のためバッテリー情報を確認。
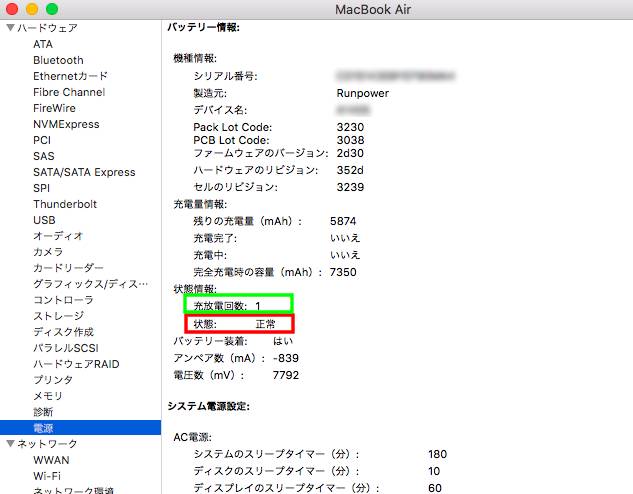
充電回数もきちんとリセットされて1回となっており、状態も正常とのこと。
初めてやったけど、バッテリー選びも交換作業も問題なく終わり嬉しかったです。
しかもセルフ交換なので、わずか6,799円でバッテリーが交換できてしまいました!
肝心な動作はというと、交換前よりもスムーズ!そして充電も以前より短時間で完了しました。
最近のPCは高性能かつ長く使えるものが多く出ているので、昔よりも長い年数使うことが多そうです。なんとなく遅いなとか思った場合はバッテリーの回数と上限回数をしらべて、交換をしてみるのがオススメですよ。
追記:バッテリー交換するなら掃除もしてみよう
この記事の写真でもわかるように、本体のふたを開けたらホコリがたまっていました。
なかなか開けない場所なので、せっかくならバッテリー交換のタイミングで掃除をするのもおすすめです。
ちなみにこの記事をかいたときは、何も掃除道具を用意していなかったので、細かい精密機器の部分を避けて綿棒などで掃除していました。
…というわけで、自戒の念をこめて用意しておけばよかったお掃除グッズをご紹介
エアブロアー
これがあれば細かい部分のホコリもきれいになりそうです。スプレー缶のやつとか掃除機みたいなものもありますが、アナログで十分。
クリーニングリキッド
ウエットティッシュタイプのものもありますが、そこまで頻繁に使わないのであればリキッドタイプの方が使えそう。ウエットティッシュって、すぐ乾燥して使えなくなっちゃうけどこれなら大丈夫!